Help Center
Find answers to your common questions here. Already partnering with Slice? Your Partner Success Manager can help with questions and insights specific to your shop.
Contact information
-
Your Partner Success Manager (PSM) is dedicated to supporting your account. Count on them for business insights, product support, and general guidance.
-
-
-
Please email us at [email protected]
General support
-
You can reach us by email at [email protected] or by clicking “Get Help” from the Slice tablet. Alternatively you can call us using the numbers below: Partner Success Team (10am-10pm ET): (855) 237-4992 Order Help (24/7 Support): (888) 974-9928
-
If you forgot your password, you can reset it using the reset password page. If you have forgotten the email address you used to join Slice, please contact your Partner Success Manager at (855) 237-4992.
-
Everything associated with your shop and Slice account can be found on your Owner’s Portal. For monthly statements, click ‘Orders’ in the navigation bar, then ‘Statements’. They’re all there as downloadable PDFs.
To view your historical transactions for the last 30 days, click ‘Orders’ from the navigation bar. Next, select ‘Digital Orders’ or ‘Phone Orders’. For help with orders older than 30 days, please contact your dedicated Partner Success Manager at (855) 237-4992.
-
Please contact your dedicated Partner Success Manager at (855) 237-4992 to request a Direct Deposit form. Once you’ve received the form, enter your new bank account details and return it to us by email to [email protected]. Please allow two working days for any changes to take effect.
-
Payouts are sent via Direct Deposit to your bank account with your preferred frequency — either daily, weekly, bi-weekly or monthly. You can change your preferred payout frequency by contacting your dedicated Partner Success Manager at (855) 237-4992.
-
Please contact your dedicated Partner Success Manager (855) 237-4992. They’ll resolve any incorrect payment issues as soon as possible.
-
Slice uses a trusted third party for processing payments, ensuring that all data is securely encrypted and transmitted. Your payment information is captured only by Slice and is never shared with any other third party.
Platform support
-
You can make these types of changes to your menu directly from your Owner’s Portal. Alternatively, you can mail your menu edits to [email protected] or contact your Partner Success Manager at (855) 237-4992 to make any changes for you.
-
You can easily update your menu information on your Owner’s Portal. Log in and click ‘Menu’ from the navigation bar. Next, scroll to the item you wish to change and click ‘Edit’. Once you click ‘Save Changes’, your changes will go live instantly.
Alternatively, contact us at [email protected] or reach out to your dedicated Partner Success Manager at (855) 237-4992 to make any changes for you.
-
You can easily update your menu categories on your Owner’s Portal. Log in and click ‘Menu’ from the navigation bar. Next, select ‘Categories’ on the left hand side. Scroll to the category you wish to change and click ‘Edit’. Once you click ‘Save Changes’, your changes will go live instantly.
Alternatively, contact us at [email protected] or reach out to your dedicated Partner Success Manager at (855) 237-4992 to make any changes for you.
-
You can add a custom image to any item by uploading it in your Owner's Portal. Log in and click ‘Menu’ from the navigation bar. Next, scroll to the item you wish to add a photo for and click ‘Edit’. Once you click ‘Save Changes’, your changes will go live instantly.
You can also email the images to [email protected]. Please be sure to include your shop name and restaurant phone number, and the item to which each image is linked.
-
You can add a discount to your menu via your Owner’s Portal. Log in and click ‘Discounts’ on the left hand side.
Alternatively, you can contact your dedicated Partner Success Manager at (855) 237-4992 to add or edit a deal or discount.
-
You can access a library of images to use on social media within your Owner's Portal. Log in and click ‘Marketing’ on the left hand side.
-
If you’re using a tablet provided by Slice, mark an item out of stock by visiting the ‘Menu’ item on the tablet. You can also mark items as OOS via your Owner’s Portal. Log in and click ‘Menu’ from the navigation bar. Next, scroll to the item you wish to mark as OOS click the time frame you want to mark it OOS for. Once you do that, the changes will go live instantly.
If you need help, contact your dedicated Partner Success Manager at (855) 237-4992.
-
You can change your restaurant hours from your Owner's Portal. First, click ‘Hours’ from the navigation bar, then scroll to the day of the week that you would like to edit. Once you have chosen a Start Time and End Time for the day, click ‘Save’. Your updated shop hours will take effect immediately.
You can also add additional time slots on the same day if, for example, you open for lunch, close, then reopen for dinner. To add a new opening, click on the day that you want to edit. Choose ‘Add Additional Time’. Once added, click ‘Save’. If you need help, reach out and we can change your hours for you.
-
You can change your Delivery and Pickup times from your Owner's Portal. Start on the hours page. Scroll to the section that lists the days of the week. Above ‘Monday’, toggle between ‘Pickup’ and ‘Delivery’, setting different hours for each.
-
You can change your restaurant hours from your Owner's Portal. Add holiday hours or closings by clicking ‘Closings’ on the hours page. From there, click ‘Add Closing’. Once you have specified the duration of your closing time, add a reason and click ‘Save’. In the ‘Closings’ section, you can specify if you’re closed for delivery, pickup or both. Feel free to add as many closing periods as you need. Please note: The reason you marked for closing will be shown on your shop menu.
-
Your delivery zone is the distance where you will fulfill delivery orders. To guarantee accuracy, we work with you to draw a virtual delivery zone around your neighborhood or city. You can have multiple delivery zones with multiple different delivery fees/minimums. Reach out to your dedicated Partner Success Manager at (855) 237-4992 to add or edit delivery zones.
-
Contact your dedicated Partner Success Manager at (855) 237-4992 to make these changes for you.
-
Yes! Contact your dedicated Partner Success Manager at (855) 237-4992 for more details about Slice Delivery.
-
Yes! Slice integrates with Order with Google so users can discover you on Google Search and Maps and easily be redirected to your website to complete their order. Now, customers already searching for food on Google can find and order in just a few taps. If you are already a Slice partner and would like help setting up Order with Google, contact our Restaurant Support Team at (855) 237-4992 or email [email protected]. If you already have Slice integrated on Order with Google and wish to remove it, you can do this by submitting this form. The integration will be disconnected within five days. Alternatively, you can email our support team at [email protected].
Hardware support
-
The setup process is straightforward and typically takes a few minutes. Once you receive your tablet, please call your dedicated Partner Success Manager at (855) 237-4992. They’ll send you an email with your Slice login credentials, then send you a test order. Once you’ve received the test order, you’re good to go!
-
Any issues that arise can usually be fixed by rebooting your tablet. Before restarting it, make sure the tablet is close to the Wi-Fi router, so that the signal is strong. Next, press the power button for two to three seconds. Once a menu appears, tap ‘Reboot’. Your tablet will start back up again and should be business as usual.
-
To receive orders at the right time, it’s important the time zone on your tablet is correct. If you notice it’s wrong, please update it ASAP.
To do this, go to the home screen of the tablet by clicking the home button. Next, swipe up and navigate to Settings -> System -> Date & time -> Select time zone. Once you have chosen the correct time zone, please call your dedicated Partner Success Manager at (855) 237-4992 so we can ensure the changes are applied correctly across our systems.
-
You can connect an Epson Bluetooth TM-T20 (Bluetooth) or Star Micronics TSP100 LAN (Wi-fi) printer to your SliceOS tablet. Please follow the setup instructions under the ‘Options’ menu item in SliceOS for full instructions. You can contact your dedicated Partner Success Manager at (855) 237-4992 for any help.
-
Many tablet charging issues are fixed by turning the tablet off and charging it overnight in a wall socket — preferably from a different power socket. If this doesn’t solve the problem, reach out to your dedicated Partner Success Manager at (855) 237-4992 for assistance.
-
To reconnect to Wi-Fi, click the home button. Tap on the three white dots on the top right corner. Next, navigate to ‘Wi-Fi Connection’ and press and hold on the network you’re trying to connect to. A dialog box should appear with an option to ‘Forget Network’. Tap this option to forget the network. Now reconnect to the network by tapping its name and entering your Wi-Fi password.
-
Yes. You can get detailed how-to information on our Slice Register Help site.
“I don’t want someone else handling my product. Slice gives me full control, 24/7 support, and the tools I need to thrive as a pizzeria owner.”
— Matt Brick, Owner of Brick’s Pizza
Slice’s integrated system works better together.
Sell your FOOD
Double your ticket size.1
MARKET TO CUSTOMERS
Bring in 50% more reorders.2
RUN YOUR SHOP
Take orders twice as fast.3
GAIN RESOURCES
Get surrounded with support.

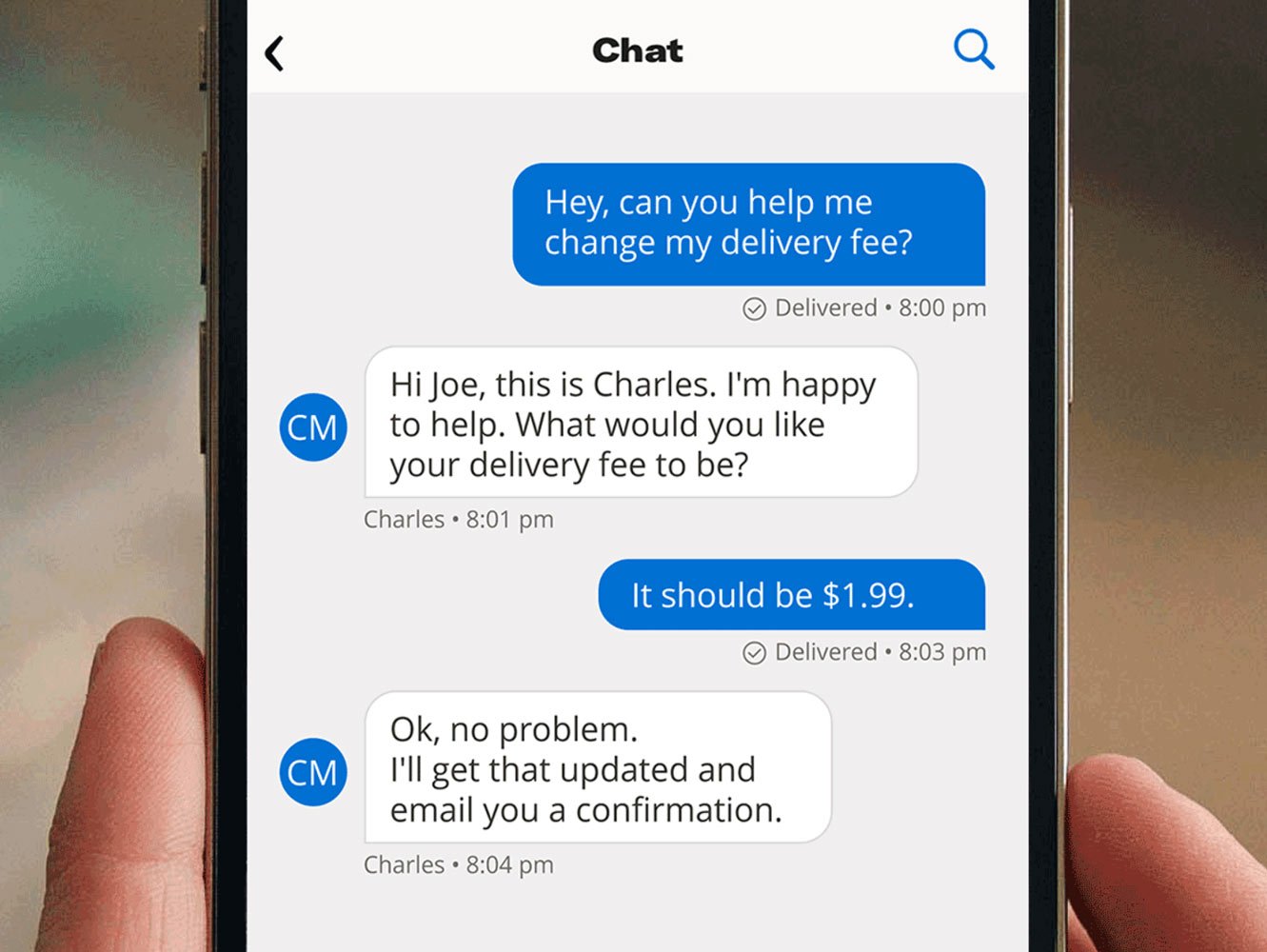


1 Based on Slice data comparing average order volume between offline and online orders.
2 Based on Slice data comparing a customer group receiving loyalty marketing versus those who do not.
3 Based on Slice average order confirmation time comparing Register to phone orders.
Google is a registered trademark of Google LLC.

